Microsoft Project Training
- Expert Trainers with 15+ years of PM Experience
- Learn a disciplined process to develop a project schedule
- Hands on experience with the tool using real project assignments
- Understand a structured process to monitor and track a schedule
- Explore key views-tricks and other aspects of MS Project
- Understand use of custom fields-views-tables-grouping-reports
UPCOMING BATCHE(S) IN "PUNE" (change city)
| Date | Time | Course Type | Price | Option |
|---|
Day 1 Create a new project
- Create a template from a completed project, create a project from an existing template, existing project, SharePoint task list or Excel workbook
Create and maintain calendars
- Set working or non-working hours and days for calendars, set a base calendar, resource calendar and hours per day, apply calendars to project, task and resource levels
Create custom fields
- Create basic formulas, graphical indicator criteria, lookup tables, and task and resource custom fields
Customize option settings
- Set default task types, manual versus auto-scheduling, project options, calendar options, customized ribbon, and quick access toolbar
Set up project information
- Define project start date, apply calendars and current date, enter project properties, display the project summary task on a new project
Create and modify a project task structure
- Create and modify summary tasks and sub-tasks, rearrange tasks, create milestones, create manually-scheduled tasks, outline, set tasks as active or inactive
Build a logical schedule model
- Set date constraints, deadlines, dependencies, links, duration equations, effort-driven tasks and formulas, choose a task type
Create a user-controlled schedule
- Enter duration, set or change the task mode (manual or auto), display warnings and suggestions, use estimated durations and user-controlled summary tasks
Manage multiple projects
- Create a shared resource pool, connect to a resource pool, create links between projects, resolve conflicts between linked projects, work with master projects and sub-projects, summarise data in master projects
Enter and edit resource information
- Enter and edit max units, resource types, resource rate table, cost per use, availability, resource group, generic resources and cost resources
Create and edit resource assignments
- Use task forms, assign multiple resources, assign resources to tasks using units that represent part-time work, edit assignments
Manage resource allocation
- View task and resource usage, view availability across multiple projects, change assignment information, level, replace resources
Manage resource allocations by using Team Planner
- Display current resource allocations and assignments, manage unassigned tasks, resolve resource conflicts, level resource over-allocations, substitute resources
Day 2 Model project costs
- Enter and assign resource-based costs (work, material, cost), cost per use, fixed costs, accrual method, apply a resource rate table
Set and maintain baselines
- Use multiple baselines, baseline an entire project, baseline selected tasks, update a baseline
Update actual progress
- Update percentage completion, actual or remaining duration, actual work, remaining work, status date, current date, actual start and actual finish, use actual work and usage views, reschedule uncompleted work, cancel an un-needed task
Compare progress against a baseline
- Use date variance, work variance, cost variance and task slippage, show variance of the current plan against baseline (tracking Gantt), select a view to display variance
Resolve potential schedule problems
- Display warnings, suggestions and task drivers by using Task Inspector and Task Path, identify resource over-allocations
Display critical path information
- View the critical path in single or master projects, view total slack, display progress against baseline or deadlines
Apply and customize views
- Use auto-filter, apply views, group, filter, highlight, create and manage tables, sort, customise views, share a view with Organiser
Share data with other applications
- Import data from Excel, export data to Excel, attach documents or link hyperlinks to supporting information, copy and paste timeline and reports to other Office Web Apps, create and generate visual reports in Excel and Visio, export a timeline view to email
Configure and display reports and dashboards
- Report progress status, save to PDF or XPS, display Gantt information, schedule or timeline, display data based on date range, create built-in dashboards and reports, change and customise built-in dashboards and reports, copy pictures, work with cumulative fields
Connect and share data with SharePoint
- Sync to SharePoint, share plans and get updates through SharePoint, share project plans through SharePoint (bi-directional sync of tasks, progress and timeline elements), collect actual progress from a team through SharePoint
Extend Project
- Acquire Apps from the Office Store, save files in OneDrive for Business, acquire templates from Office.com, automate frequent tasks with Visual Basic for Applications (VBA)
- Explore a disciplined process to develop a project schedule
- Hands on experience with the tool using real project based assignments
- Understand a structured process to monitor and track a schedule
- Explore key views, tricks and other aspects of Microsoft project as a scheduling tool
- Understand use of custom fields, views, tables, grouping, reports (custom as well as in-built)
- Exam Duration: 150 Minutes
- Exam Format: Multiple Choices
- Number of Question: 55 Questions
- Exam Pass Mark: 70%
- Exam Code:74-343
- Electronic Devices Permitted: No
- Open Book: No
Exam Language
- English
- Portuguese (Brazil)
- Spanish
- It is expected that participants have a project management background and have worked in project environment
- Some past experience with MSP will be nice to have
- 17 Yr. + International Project Management Experience
- Managed all size and scales of Projects in different industries like Banking, Telecom, Manufacturing, Construction & Automobile etc.
- Excellent Orator with highly talented professional
- Two live Projects Scenarios for comprehensive training.
- Best Practice Mechanism for utilization the tool for regular project management activities
- International Projects & geographically disparate team management throughout his career
- Gain from actual project management challenges and effective utilization of MS-Projects
- Understand the complexity of programs/projects and make your organization profitable.
- Excellent Pre-Post support to individual professional
- Individual Career guidance & mentoring
- Service based approach for training rather than Product selling!
- 24 PDU’s for Existing PMP Certified Professionals
- 10% discount on your PMP & ITIL Foundation Training (only on standard pricing)
FREQUENTLY ASKED QUESTIONS
You need good internet connection to attend the virtual classroom program.
Yes, 18 PDUs/CPEs certificate will be provided to PMP/CISSP/CISA/CISM Certified Professionals
Yes. This is Accredited Training Program.
- 3-5 Member 5%
- 6-8 Member 10%
- 9+ Member 15%
11000 +

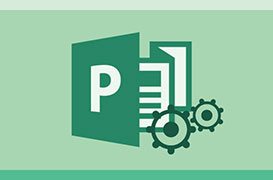




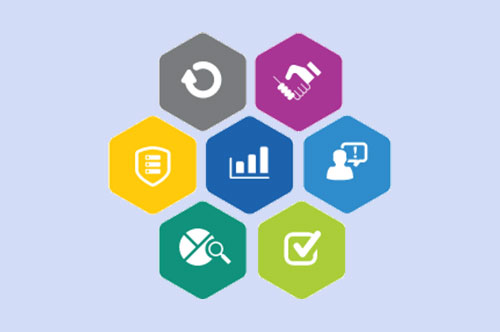
Aditya at
Shweta Bindal at
Akash chaudhary at
Shamim Khan at